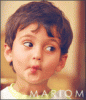المقدمة
إن من حركات الجليتر المحبوبة والشائعة جداً .. هو تطبيق الجليتر على صورة أو تصميم ..
فهذه الطريقة .. تعطي جمالاً للتصميم .. وتميزاً للنص ..
يمكنني القول بأن هذا الدرس .. يعتبر من كلاسيكيات الجليتر .. نظراً للشعبية التي تتمتع بها ..
تابع معي
مثال على الدرس
أدوات الدرس
في هذا الدرس سنحتاج لصورة .. وجليتر
بالنسبة للصورة .. قد تكون صورتك الشخصية .. أو صورة من تحب ..
وربما ترغب باختيار صورة لمنظر طبيعي .. أو شخصيات كرتونية ..
كما يمكنك أن تطبق الدرس على عمل من تصميمك الخاص ..
في الدرس .. سأطبق على هذه الصورة
أما عن الجليتر .. فأنصحك باختيار لون مناسب للصورة التي تستخدمها .. حتى تحقق التناسق ..
وسأختار هذا الجليتر
قبل أن تنتقل للخطوة الأولى من الدرس .. عليك أن تقوم بتجهيز الجليتر للاستخدام ..
بعد أن تنهي عملك في الرابط السابق .. وتفكك الجليتر .. وترفعه للفوتوشوب ..
انتقل للخطوة الأولى
خطوات التنفيذ
الخطوة الأولى
افتح الصورة التي ترغب بتطبيق الجلير عليها .. وذلك من خلال تطبيق الأمر التالي:
File >> Open
ثم استخرج الصورة من المكان الذي قمت بتخزينه فيه ..
ستظهر بهذه الطريقة ..
في بوكس الليرات .. قد تلاحظ وجود قفل على لير الصورة ( سواءً كان القفل Background أو Index).. عليك رفعه مباشرة .. لأنه قد يعيق عملنا في الخطوات القادة ..
الخطوة الثانية
اتجه لقائمة الأدوات .. واختر أداة الكتابة.. ثم قم بكتابة النص المطلوب ..
عليك أن تختار زاوية مناسبة للصورة .. كي تبرز النص .. دون أن تؤثر على وضوح وجمالية الصورة ..
وقد اخترت الزاوية اليسرى من الصورة ..
شاهد مساحة العمل بعد الكتابة ..
معلومات عن الخط المستخدم ..
نوع الخط: Hesham Cortoba
حجم الخط: 36 pt
اللون المستخدم: اللون الأسود .. بدرجة 000000 ..
في كل الأحوال .. اختيار اللون غير مهم إطلاقاً .. لأننا سنلون النص بالجليتر ..













 رد مع اقتباس
رد مع اقتباس





















 الموجود على شريط الأنيميشن ..
الموجود على شريط الأنيميشن ..