السلام عليكم ورحمة الله وبركاته
صباح \ مساء الإبدآع
كيف أحوالكمـ دررينا ودررياتنـآأ؟ ان شاء الله تمام ..
طبعاً وأنا أدور في المواقع لقيت موضوع حلوو يختص ببرامج التصوير
اللي انجمعت في موضوع واحد .. سواء كانت برامج لتعديل الصور أو الألوان أو الوضوح والخ ...
فقررت انقله لمنتدانــآأ << فقررت .. موب شكلها وايد عوده
المهمـ فقلت بنقله لقسمنا لقة هالمواضيع يعني ..
بقتبس كل برنامج ويا شرحه أفضل
نبدأ مشوارنا ونسمي الله
بسم الله
برنامج المعالجة الإلحاقي للأدوبي فوتوشوب من عائلة الأدوبي و المخصص للمصورين الفوتوغرافيين يأتي
بواجهة جميلة وبإصدار جديد وبإضافات أجمل التي بدورها تجعل من معالجة وترتيب الصور السريع عملا أسهل ،
حيث يتيح لهم التحكم الكامل بالصورة
وفرق الألوان واشباعها كمان يمكنهم التحكم بامتداد RAW بشكل كامل
من حيث تغيير كل لون بشكل مختلف ويكون ملف الصورة مفتوح
البرنامج لن يفيد إلا المصوريين والمهتمين بالتصوير .الصفحة الرئيسية للبرنامج . .
سيريال نمبر . .
116041247515102112800889
يتبع








 رد مع اقتباس
رد مع اقتباس





























 ..
.. 




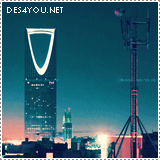
 ..
..

 ..
.. 